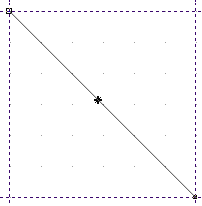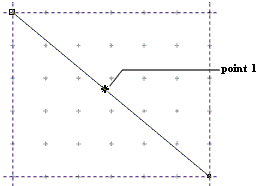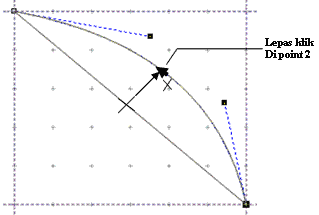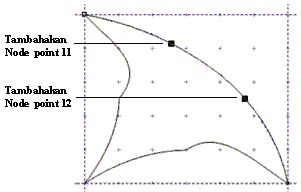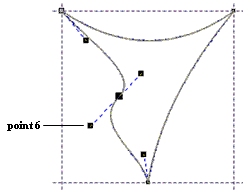Banyak orang yang suka menggunakan komputer baik untuk bergames ria maupun untuk kegiatan coding dan serentetan aktivitas biasa lainnya. KOmputer menjadi teman ketika ia dapat kita gunakan. Namun apa yang terjadi jika komputer itu rusak ? Ya, tepat sekali, komputer seolah-olah menjadi musuh kita. Apa yang terpikirkan oleh kita adalah langsung membawanya ke tempat servis, padahal tidak semua permasalahan pada komputer HARUS berakhir di tempat servis, dalam artian ada beberapa kerusakan yang dapat kita analisa dan handle sendiri. Mau tahu penjelasan lebih lanjut ? Yuk, lanjutkan membacanya.
Apabila komputer memiliki masalah seperti itu, cara mengatasinya adalah : Pastikan bahwa tersedia suplai listrik dari jala-jala listrik. Gunakan multimeter atau test pen untuk menguji ketersediaan suplai listrik di tempat colokan. Sementara, tegangan yang terlampau rendah hanya bisa diatasi dengan memasang UPS atau stabilizer. Bila listrik normal, periksa seluruh jalur kabel yang menghubungkan power supply pada PC ke jala listrik. Untuk amannya, bila PC anda ada di rumah, nyalakan komputer pada waktu siang hari ketika voltase jaringan listrik belum berada pada beban puncak.
Beban puncak listrik menyebabkan voltase turun, dan ini biasanya terjadi pada waktu sore atau malam hari. Untuk memeriksa power supply lewat cara praktis, anda bisa menghubungpendekkan jalur kabel pada power supply lewat lubang diujung kabel menggunakan kawat pendek. Atau anda juga dapat menggunakan multimeter.
Apabila masalah tersebut terjadi pada komputer, maka pastikan terlebih dahulu bahwa suplai tegangan cukup. Tegangan yang terlalu kecil akan membuat power suplai tidak dapat berfungsi normal. Gunakan voltmeter untuk mengukur tegangan output yang keluar dari power suplai. Biasanya, tegangan output yang keluar dari power suplai berukutan +5 volt. Bila sinyal voltase tidak terdeteksi atau terlampau lemah, kemungkinan kerusakan ada pada power suplai. Ganti power suplai di CPU anda.
Power Led Menyala, Tetapi Tidak Ada Sistem Yang Terdeteksi.
Jika lampu power menyala, sedangkan tidak ada aktivitas sistem yang terdeteksi maka kemungkinan terbesar output voltase yang disediakan power supply ke motherboard dan komponen lainnya terlampau rendah. Sinyal voltase DC harus terdeteksi pada setiap kabel yang terhubung pada komponen seperti motherboard, harddisk, floppy, dan peranti lainnya. Kemungkinan lainnya, terdapat hubungan pendek pada salah satu atau beberapa komponen.
Apabila masalah tersebut terjadi pada komputer, tindakan yang harus dilakukan adalah periksa terlebih dahulu output voltase. Bila ini beres, lakukan pemeriksaan pada heatsing fan dan prosessor pada soketnya. Pastikan bahwa heatsing fan sudah tercolok ke salah satu sumber daya listrik dari motherboard. Pastikan pula bahwa processor sudah duduk dengan tepat dan terkunci rapat. Setelah itu anda perlu memeriksa semua card-card yang terpasang dan semua komponen yang terhubung dengan power supply.
Bila terdapat card yang tidak tertancap dengan sempurna, posisi semacam ini dapat membuat hubungan pendek dan membuat sistem tidak menyala. Pastikan pula bahwa pada motherboard tidak terdapat gangguan yang membuat sirkuitnya terganggu.
Sekru, kabel, atau kotoran lain yang melekat pada motherboard dapat menyebabkan terjadinya hubungan pendek. Sekerup-sekerup pengunci yang menghubungkan motherboard dengan casing juga bisa menyebabkan hubungan pendek sehingga komputer pingsan tak mau bekerja. Gunakan plastik pelindung atau bahan lain yang bersifat isolator untuk menghindari hubungan pendek ini. Bila tetap tidak menyala, cobalah merangkai komponen diluar casing dan jalankan sistem diluar casing.
Jika lampu power menyala, tetapi terdengar bunyi dua kali atau lebih bunyi "beep" maka masalahnya adalah tidak adanya sinyal video didalam PC anda. Apabila masalah itu yang terjadi maka solusinya adalah periksa terlebih dahulu video card anda. Masalah satu ini bisa menyebabkan komputer menjadi hang dan menghentikan proses loading ke sistem operasi.
Pastikan bahwa video card anda dan tertancap dengan benar. Bunyi beep adalah sinyal yang dikirimkan oleh PC tatkala melewati proses POST (Power On Test Self). Karakteristik bunyi pada proses ini berbeda antara sistem PC yang satu dengan yang lain, tergantung dari tipe BIOS yang digunakan.
Power Led Menyala, Tetapi Muncul Bunyi "Beep" Terus Menerus.
Jika lampu power menyala, tetapi terdengar bunyi "beep" terus menerus, maka masalah yang terjadi adalah tidak ada sistem memori di dalam PC.
Apabila masalah tersebut yang terjadi, tindakan yang harus diambil adalah periksa apakah memori anda bekerja dengan baik dan tertancap secara benar. Tidak ada sebab lain kecuali bersumber dari komponen memori ini. Namun, belakangan ada beberapa motherboard yang tidak memunculkan bunyi beep ini, sehingga kita harus memeriksanya lebih teliti melalui tampilan yang ada di layar. Periksa munculnya tampilan pembacaan memori di layar monitor sesaat setelah PC kita nyalakan.
Power Led Menyala, Komponen IDE Tidak Terdeteksi.
Jika lampu power menyala, tetapi komponen IDE tidak terdeteksi setelah melakukan POST maka masalahnya adalah kemungkinan kabel atau listrik yang menyuplai periferal IDE seperti harddisk dan CD/DVD drive bermasalah. Kemungkinan masalah yang lain,periferalnya sendiri yang bermasalah.
Apabila masalah tersebut yang terjadi maka solusinya adalah periksa supply listrik dan kabel yang terhubung ke periferal. Sebelumnya pastikan dulu setting BIOS pada PC sudah diatur. Bila kesulitan mengatur setting BIOS, buatlah setting BIOS untuk pengturan ini bersifat auto detect dan masukkan setting pada posisi default. Periksa apakah kabel yang terhubung ke periferal sudah terpasang dengan tepat. Bila tetap tidak terdeteksi, masalah kemungkinan terletak pada harddisk atau CD/DVD drive yang terpasang.
Sistem Power Normal, tetapi Tidak Muncul Apapun di Layar Monitor.
Jika Sistem power bekerja normal dan POST berjalan baik, tapi tidak muncul tampilan apapun di layar monitor, maka masalahnya ada dua kemungkinan, apakah dari monitornya sendiri atau dari Video Card pada CPU.
Dan solusi untuk masalah tersebut adalah periksa terlebih dahulu monitornya. bila masih berfungsi baik, alihkan perhatian anda pada video card. Kemungkinan, bila proses ini terjadi, video card anda mengalami gangguan atau rusak sama sekali. Ganti video card anda.
Masalah Ketika Sistem Hendak Masuk ke Windows.
Jika sistem power menyala, POST bekerja, tetapi bermasalah ketika sistem hendak masuk ke windows, maka kemungkinan masalahnya terletak pada sistem operasinya sendiri, entah mengalami crash atau mengalami perubahan setting. Kemungkinan lainnya, masalah bersumber dari aplikasi software yang sudah terpasang di dalam harddisk.
Dan solusinya apabila komputer mengalami masalah tersebut adalah cek ulang apakah sistem operasi sudah terinstal dengan sempurna atau belum dan bilamana tidak ada pemecahan, lakukan pemformatan ulang harddisk, penginstalan ulang sistem operasi.
Windows Selalu Masuk Pada Setting Safe Mode.
Jika sistem bekerja normal, tetapi windows selalu masuk pada setting Safe Mode, maka masalah yang terjadi adalah konflik driver, IRQ, atau resource lainnya pada PC. Kemungkinan masalah yang lain, ada aplikasi software yang saling bertubrukan.
Solusi untuk masalah tersebut adalah lepaskan semua card, tambahan yang tidak digunakan kecuali menyalakan sistem PC, buang semua driver yang tidak diperlukan, lalu setelah semua driver dibuang dibersihkan, restart PC anda. curigai aplikasi softwarenya bila semua cara sudah anda tempuh tetapi masalah tetap muncul.
Sistem Menginformasikan Adanya Error Pada Hardware.
Apabila setelah POST berlangsung, sistem menginformasikan adanya error pada hardware, maka masalahnya adalah kabel CPU fan terpasang pada tempat yang salah. Meskipun CPU fan menunjukan tanda berputar, beberapa motherboard mensyaratkan kabel CPU fan terpasang pada tempat yang benar. Pada motherboard terdapat beberapa tempat untuk memberi daya listrik pada CPU fan yang bentuknya sama. Tetapi bila kita amati lebih teliti pada board, ada tulisan yang menandakan, bahwa colokan tersebut berlabel CPU fan atau power fan. Kabel CPU fan harus terhubung ke colokan CPU fan, bukan power fan.
Solusinya jika masalah tersebut yang terjadi adalah periksa buku manual dan amati tulisan pada motherboard. Pastikan bahwa kabel tercolok dengan benar pada CPU fan dan bukan pada power fan.
Keyboard dan Mouse Tidak Terdeteksi.
Apabila setelah POST berjalan, keyboard atau mouse tidak terdeteksi dan sistem berhenti berproses, kemungkinan masalahnya ada pada keyboard atau mouse yang tidak terpasang dengan benar. Bila keyboard tidak terpasang dengan benar atau keyboard mengalami kerusakan, setelah POST berlangsung. Biasanya di layar monitor akan muncul peringatan " No Keyboard Present" lalu sistem menjadi hang atau berhenti. Bila mouse tidak terdeteksi, sistem akan masuk ke windows, tetapi sebelumnya akan muncul peringatan berupa kotak dialog bahwa tidak ada mouse pada sistem anda.
Maka solusinya adalah periksa kabel keyboard yang menancap pada bagian I/O di belakang casing. Periksa apakah kaki-kaki pada kabel masih lengkap atau ada yang patah. Bila memungkinkan, periksa keyboard menggunakan PC lainnya yang berfungsi normal. Lakukan prosedur yang sama untuk memeriksa mouse. Bila mouse atau keyboard tidak mengalami kerusakan, kemungkinan yang lain adalah salah satu atau kedua controller pada keyboard dan mouse mengalami kerusakan. Bila kerusakan ini yang terjadi, mau tidak mau anda haru mengakalinya, misalnya dengan menggunakan keyboard atau mouse bertipe USB.
Sistem PC Lambat Saat Mengeksekusi Data.
Jika sistem PC terasa lambat dalam mengeksekusi data kemungkinan masalahnya adalah salah satu perbedaan antara motherboard baru dengan motherboard lama adalah pada kabel yang difungsikan sebagai lalu lintas data. Pada motherboard lama, kabel IDE 1 untuk harddisk dan kabel IDE 2 untuk CD-ROM bentuk dan jenisnya sama, sehingga dapat saling dipertukarkan.
Beberapa PC bahkan menggunakan satu kabel untuk dua jenis periferal ini. Pada motherboard baru, kabel harddisk yang disertakan sudah mengikuti kemampuan harddisk terbaru yang mendukung ultra ATA-66 ataupun ATA-100, sehingga kabel harddisk hanya ditujukan untuk menghubungkan harddisk ke motherboard, bukan untuk menyambungkan D-ROM ke motherboard. Apabila kabel ini digabung, maka kemampuan transfer data akan mengikuti kecepatan terendah yang dibaca.
Maka solusinya adalah periksa jalur kaber IDE 1 dan IDE 2 sesuai dengan buku manual dan pastikan bahwa sistem pengkabelannya sudah terpasang dengan benar.
Lampu-Lampu Pada Front Panel Casing Tidak Menyala Sebagaimana Mestinya.
Apabila Lampu-lampu pada front panel casing tidak menyala sebagaimana mestinya maka masalahnya adalah terletak pada kesalahan posisi kabel-kabel front panel casing yang terhubung ke motherboard.
Dan solusinya adalah periksa kabel yang terpasang sesuai dengan buku manual disertakan pada motherboard. Bila lampu IDE LED menyala, kemungkinan pemasangan kebelnya tebalik. Demikian pula dengan lampu-lampu indikator yang lain. Salah satu cara yang paling gampang untuk memasang kabel ini adalah memanfaatkan warna-warna kabel yang ada pada front panel casing. Biasanya, kabel berwarna-warni (hijau, merah, oranye, biru, dan sebagainya, tergantung dari merek casing) adalah kabel yang terhubung dengan listrik positif, sedangkan kabel berwarna hitam atau putih terhubung ke ground atau ke posisi negatif.
Kipas Power Supply Tidak Mau Berputar.
Apabila kipas power supply tidak mau berputar, maka masalahnya adalah terlalu banyak debu menyelimuti kipas, sehingga mengganggu putaran kipas. Listrik tidak cukup kuat untuk menggerakkan kotoran. Dan tindakan yang harus diambil adalah bersihkan kipas dari debu yang menempel.
Power Supply Tidak Memberikan Daya Listrik.
Jika power supply tidak memberikan daya listrik, maka masalahny adalah sekering putus atau ada komponen yang terbakar
Maka solusinya adalah ganti sekering dengan sekering yang sesuai. Hati-hati melakukan penggantian, karena biasanya sekering dipasang mati, dan untuk melepasnya harus menggunakan solder.
Kabel Power IDE Kurang.
Apabila kabel power IDE kurang, masalahnya adalah anda menggunakan terlalu banyak komponen, sehingga kabel yang disediakan oleh power supply kurang. Misalnya, anda menggunakan dua harddisk, satu CD-ROM, satu DVD-RW, dan satu buah mobile rack harddisk. Dan solusinya belilah satu buah kabel Y, yang berfungsi untuk mengadakan sebuah colokan kabel power. Biasanya, kabel Y yang tersedia adalah kabel untuk periferal IDE.
Penutup Casing Tidak Bisa Tertutup Sempurna.
Jika penutup casing tidak bisa tertutup sempurna, masalahnya adalah ada kait pengunci yang bengkok atau penutupnya sendiri yang bengkok.
Dan solusinya adalah luruskan kait-kait atau pelat-pelat pengunci yang sudah bengkok. Jangan menutup casing secara paksa. Bengkok biasanya terjasi ketika penutup casing dipasang secara tidak sempurna atau dipaksakan pada kerangka casing.
Penutup Casing Nyetrum.
Jika penutup casing nyetrum, masalahnya terdapat kebocoran arus listrik dari power supply. Solusinya gunakan kabel untuk menghubungkan bodi casing dengan ground (tanah atau dinding).
Lampu Indikator di Panel Depan Tidak Menyala.
Jika lampu indikator di panel depan tidak menyala, masalahnya adalah lampu indikator mati atau salah memasang kabel indikator yang tersambung ke motherboard.
Solusinya periksa sambungan kabel indikator yang dihubungkan ke motherboard,. Petunjuknya biasanya terdapat pada buku manual motherboard. Ada beberapa lampu indikator yang biasanya ada ada di panel depan, yakni lampu Indikator power, lampu indikator IDE, dan lampu indikator floppy.
Suhu di Dalam Casing Terlampau Tinggi.
Apabila suhu didalam casing terlampau tinggi, masalahnya ada pada sirkulasi udara tidak baik, kipas-kipas tidak bekerja normal atau bahkan mati.
Solusinya adalah perbaiki sirkulasi udara. Bila terlampau rapat (lubang udara terlampau sedikit), buat lubang baru dengan melubangi menggunakan bor. Bila memungkinkan, tambahkan kipas pendingin didalamnya, atau letakkan kipas pendingin berbentuk drive yang bisa dipasang pada bay 5 ¼ inci.
Panel Depan Casing Tidak Terkunci Sempurna.
Jika panel depan casing tidak terkunci sempurna, masalahnya pengunci panel tidak didesain dengan baik.
Solusinya tambahkan pengganjal pada kenop pengunci, dengan menggunakan kain atau lem. Bila panel bernbentuk sekerup, gunakan sekerup yang pas dan kunci rapat-rapat.
Tombol Power Susah Dioperasikan.
Apabila tombol power susah dioperasikan, masalahnya konektor atau switch power pada panel depan tidak terhubung ke switch di dalam kerangka casing.
Solusinya kencangkan panel penutup depan casing sehingga terkunci sempurna. Bila diperlukan, anda bisa memanjangkan tombol switch power sehingga switch bisa terhubung sempurna dengan switch didalam kerangka casing ketika tombol di panel depan ditekan.
Tombol Power Tidak Bisa Kembali ke Posisi Semula.
Jika tombol power tidak bisa kembali ke posisi semula, maasalahnya pegas switch power sudah lemah atau tidak duduk sempurna.
Solusinya ganti dengan yang baru, atau pegas sedikit diregangkan. Bila tombol tidak duduk secara sempurna, periksa semua dudukan dan posisikan secara pas.
Kasus diatas merupakan sebagian kecil dari masalah yang kita alami dari komputer. Kerusakan / kesalahan pada elektronik merupakan hal yang wajar. Dan hal pertama yang harus kita lakukan adalah Menganalisa